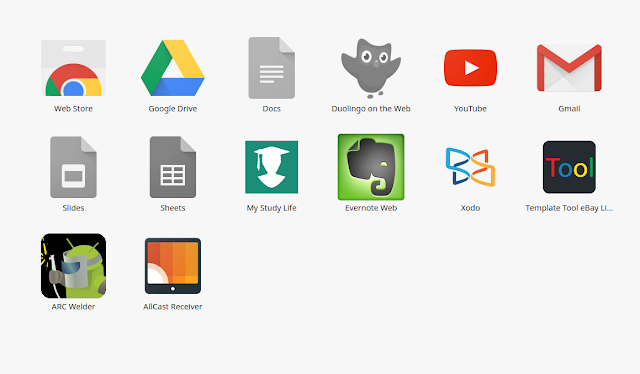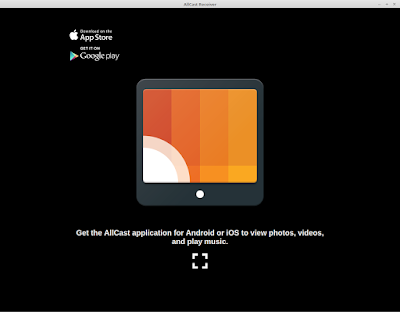Many Android users tend to change their stock android operating system to a different
custom Rom for different reasons.
One of the main reasons Android users tend to change their stock Roms is to get more and diversified features. Another reason is to keep your old smartphone updated, as companies such as LG Google Sony do not regularly update their old phones, so in order to get over that and get the latest updates as they come out, then you need to install a custom Rom that has active continuous support.
Today we are taking a look at one of the best
feature packed Roms around;
Resurrection Remix. It is one of the best well known custom Roms around you can install on your Android phone. it has so many features and options, it is the only Rom that you would ever need. It has lots of developers behind it, they keep it updated, version after version.
Now let's take a look around myour installation of Resurrection remix Nougat version.
This is all where the fun resides in. Go to settings , under personalization tap on configurations and there you will find all the options and features that separate this custom Rom from others. You can change your status bar settings, by adding icons , changing colors, adding custom text and icons, you can add network metrics too which is one of my favorite add-ons.
Next tab you will find panel options, here you will be able to edit everything that is a panel, from notifications to header to volume panels, you could do some heavy customization within this tab.
In next tab you will be able to use custom recents which are way faster and more customizable than the stock recents that come with your smartphone. Resurrection remix comes with 4 options for setting recents; slim recents, grid, stock and Omniswitch. this one is my favorite, this little buddy supports so many customizations.
In quick settings tab you have many options to customize and edit drop-down tiles, you can edit their layout, animation, behavior and many more.
Lock screen has it's share of customization with this Rom, you can add shortcuts, enable gestures, custom locks and security options. You can add different colors to lock screen icons and shortcuts.
Gestures anywhere feature is the most lovable feature I found on this Rom, it help you be productive and get things done as quick as possible, you can find it on Gestures tab along with other related features.
Next tab is as important as last one, this one gives you the option to customize your buttons, and change their behavior to your liking, you will be more productive using the multi options in this tab. You can enable or disable hardware keys, or add on screen keys, you can set custom actions per button, volume keys, power button, home. All buttons are editable and customizable.
Animations is the tab where you edit system wide animations, or per app animations, power menu and toast animations can be personalized too. Or you could just disable all system animations at once and enjoy a snappier and faster device.
In Interface tab you could change heads-up settings, screenshot options; which gives you the option to either set full screenshot, or resizable screenshot, with the option of croping and sharing. You can also set up headset settings, blur personalizations, display and font size and many more.
In miscellaneous tab you can change all the other options that does not fit any category. You can block specific apps from accessing specific sensors, you can also remove system apps, and block services that are waking your device up, and consuming your battery. You can look for OTA updates also in this tab.
Last tab is the about tab, here you find official resurrection remix website and their news, changelog, and social media links.
All of this options and customization are only from configurations tab in settings menu, let alone that the Rom is built upon Lineage Os which is a very fast custom Rom, and that there are integreted pre-built features and enhancements that come with Lineage Os.
 Recently my mobile phone number ended up on a prospecting list (associated with my mother's house in Saint-Quentin Lamotte, as owner of the house, which should not be possible, but let's move on), and I am now Regularly harassed by telephone by certain unknown numbers at the battalion several times a day. It's annoying, very unpleasant, fortunately, there is a way to fix it.
Recently my mobile phone number ended up on a prospecting list (associated with my mother's house in Saint-Quentin Lamotte, as owner of the house, which should not be possible, but let's move on), and I am now Regularly harassed by telephone by certain unknown numbers at the battalion several times a day. It's annoying, very unpleasant, fortunately, there is a way to fix it.